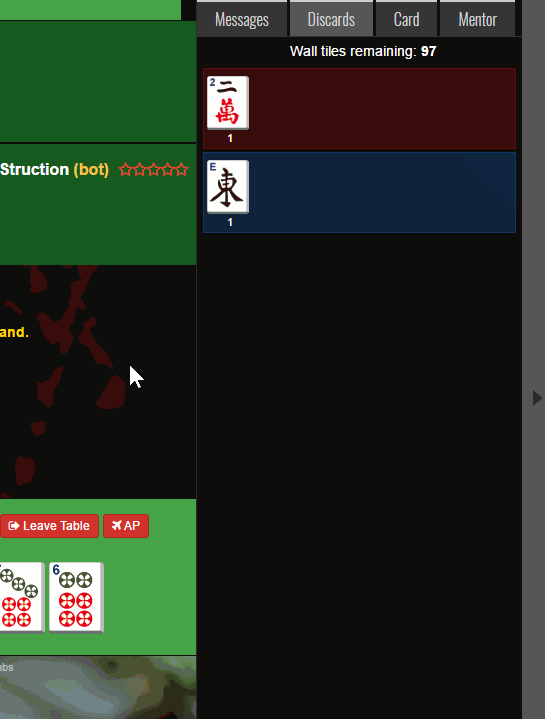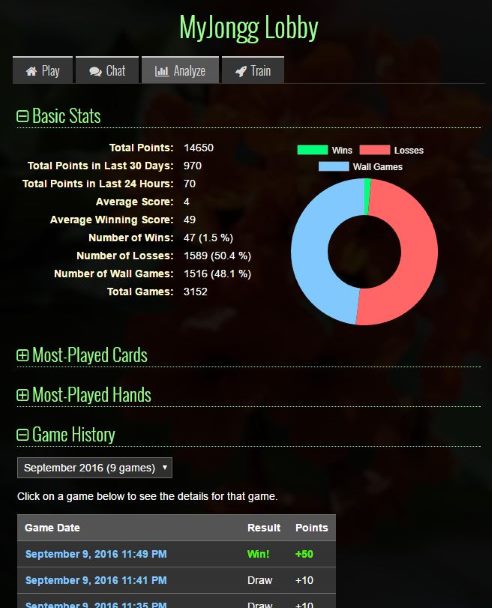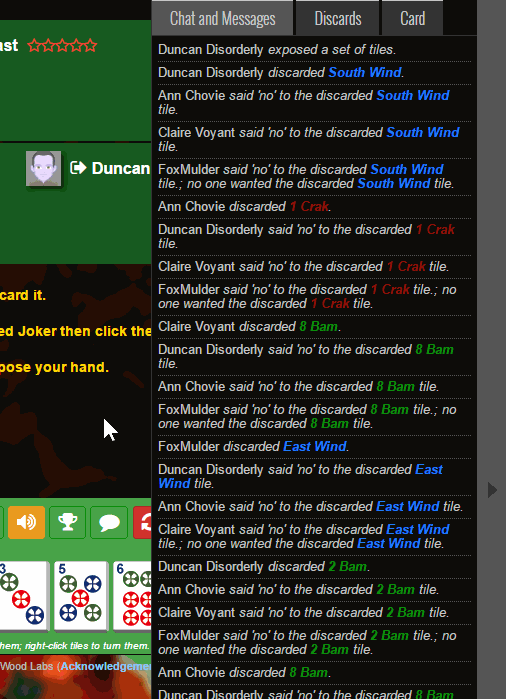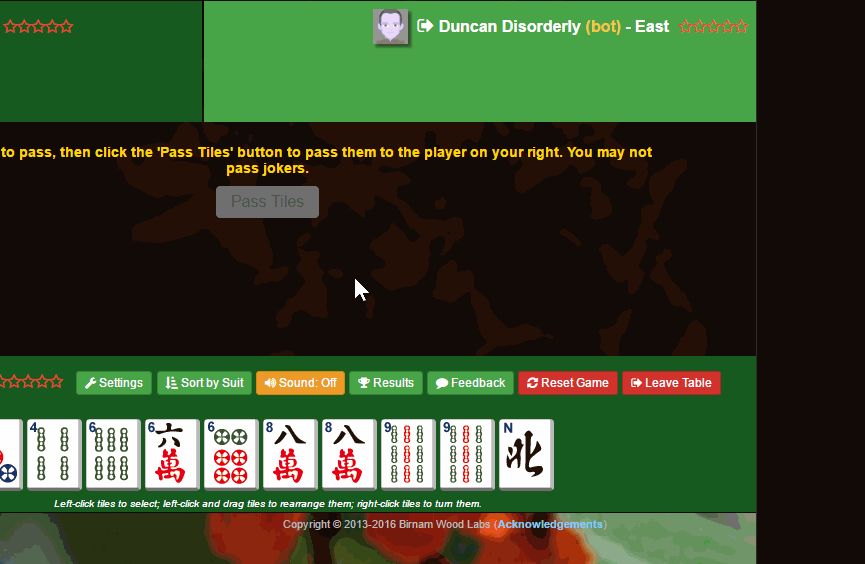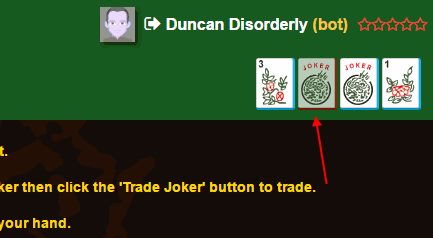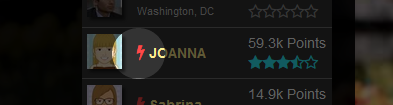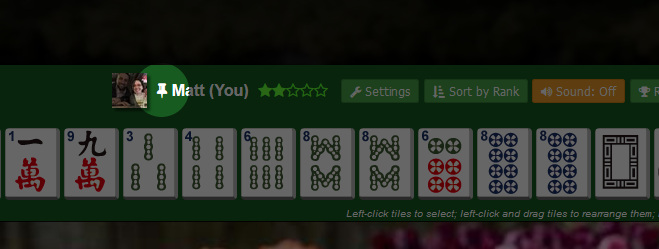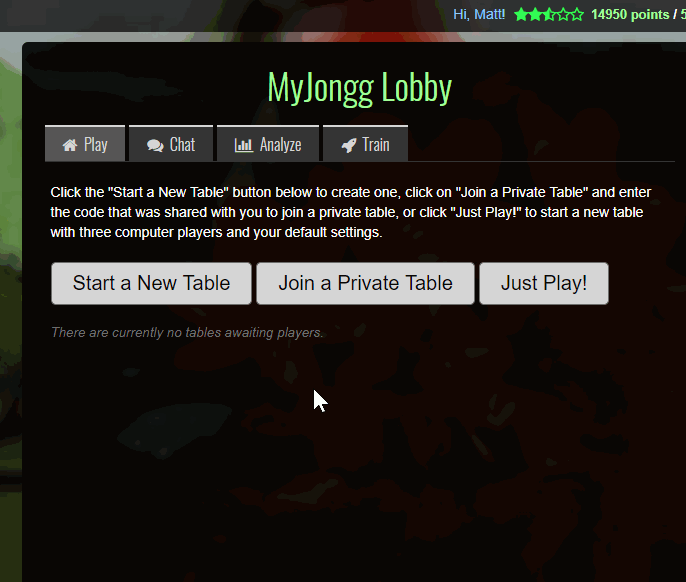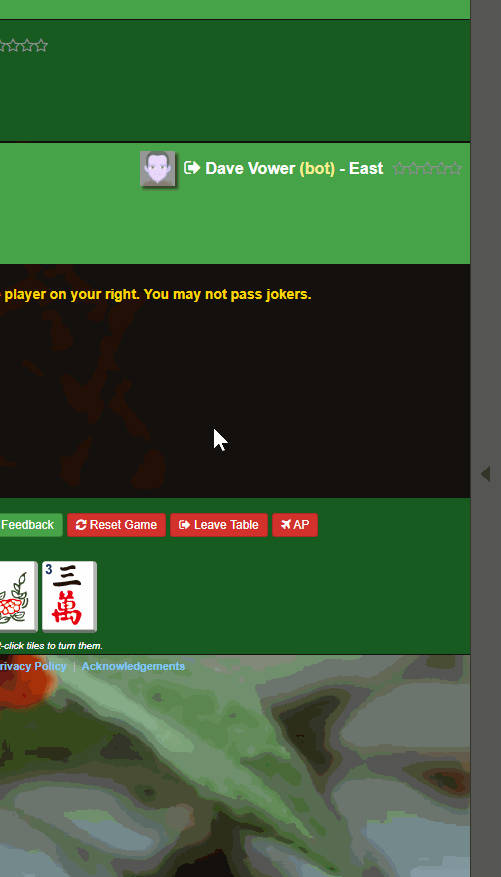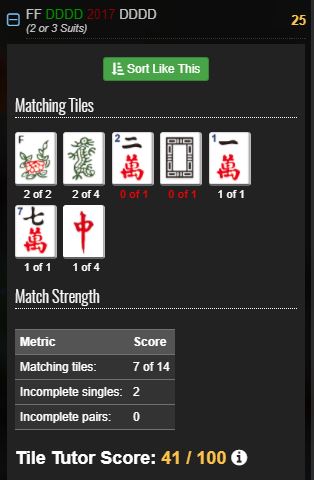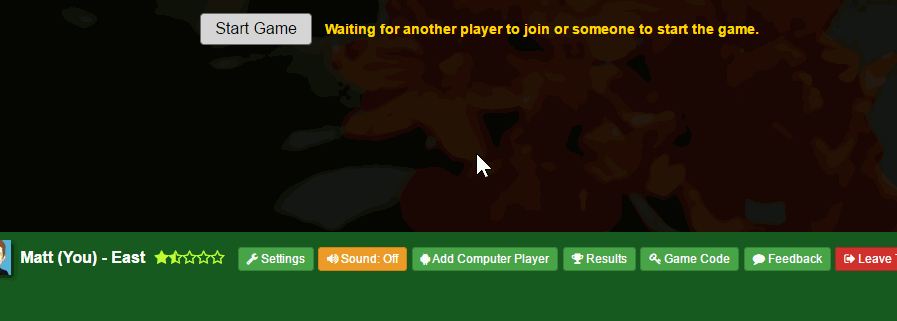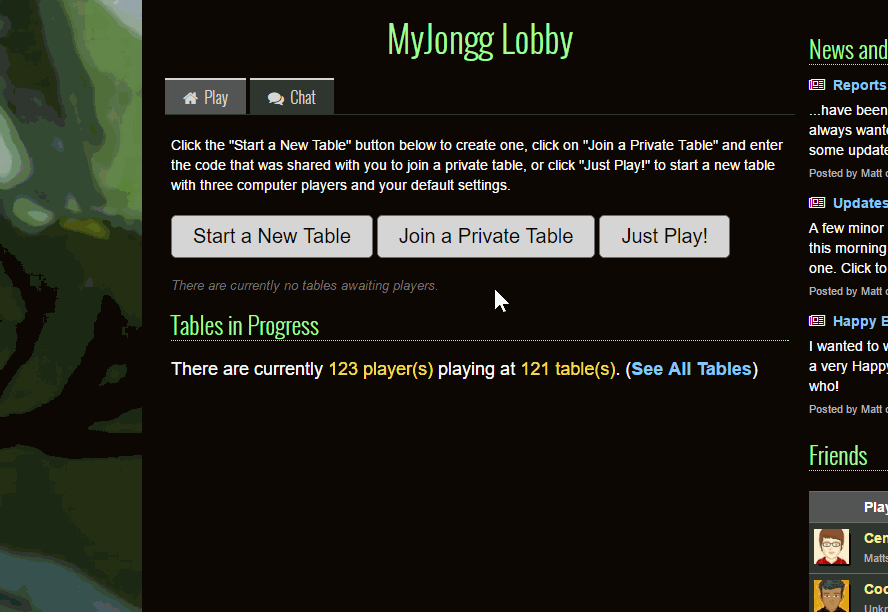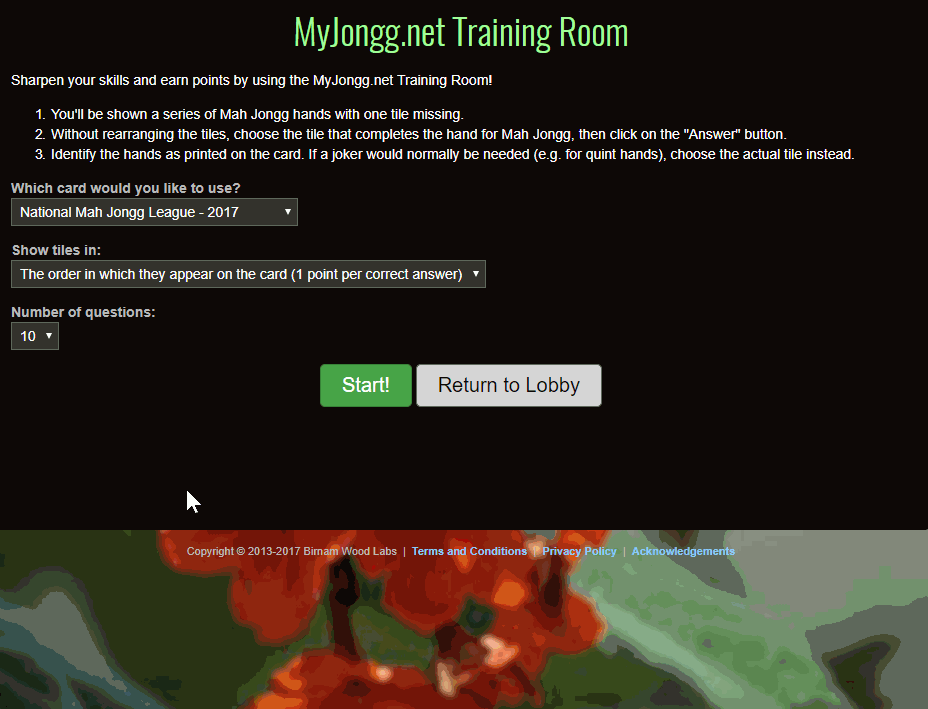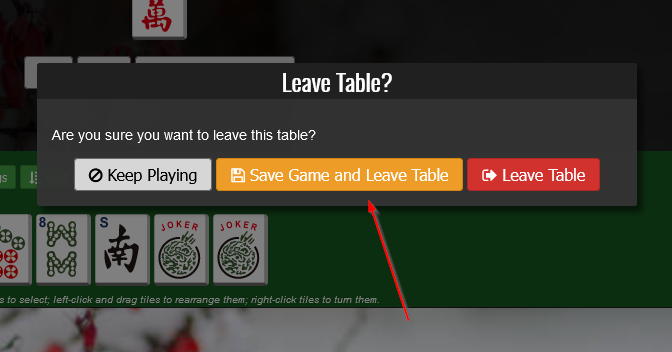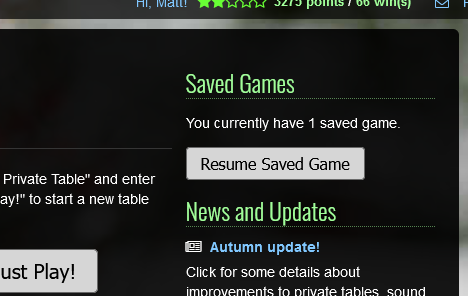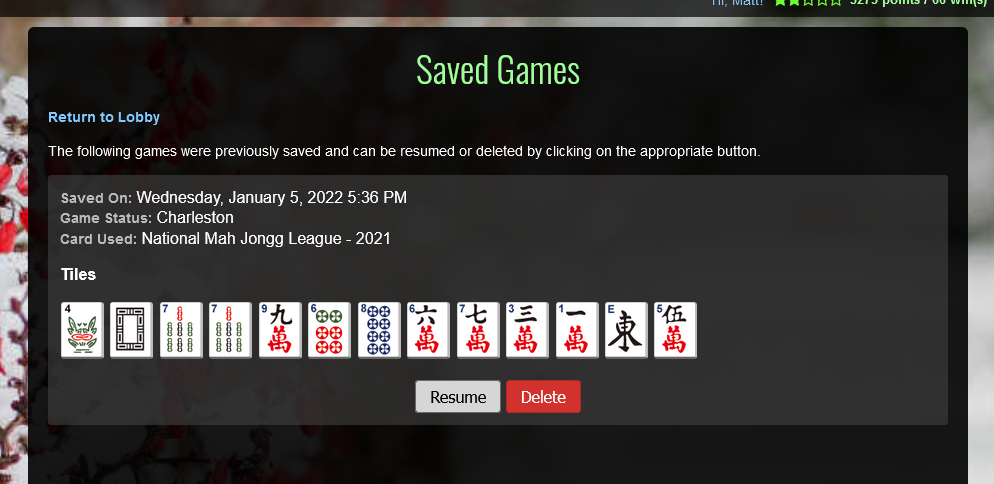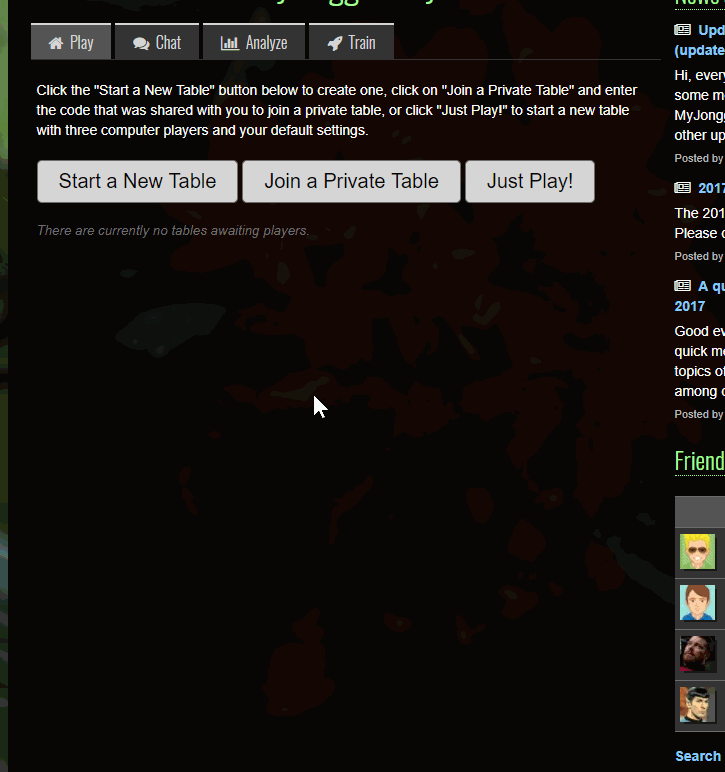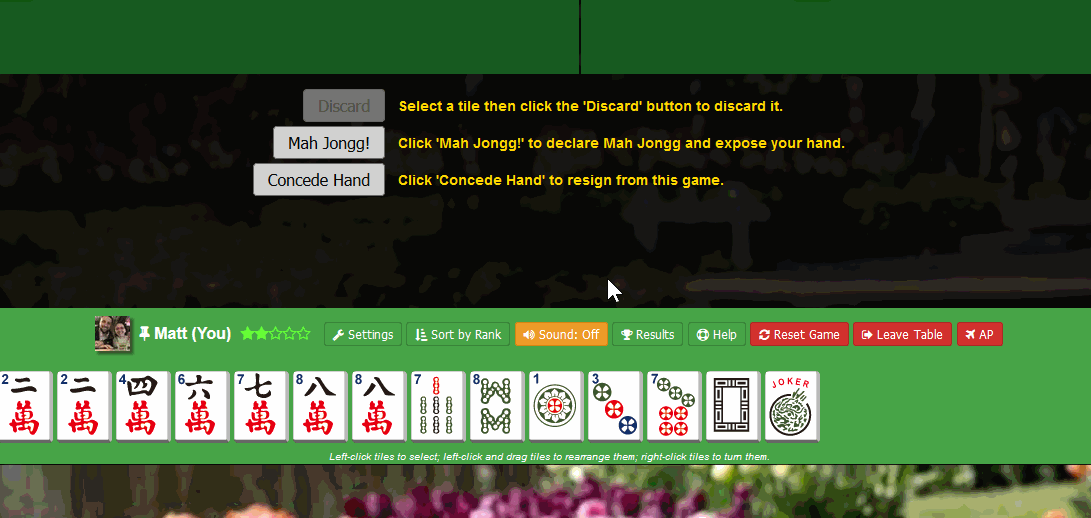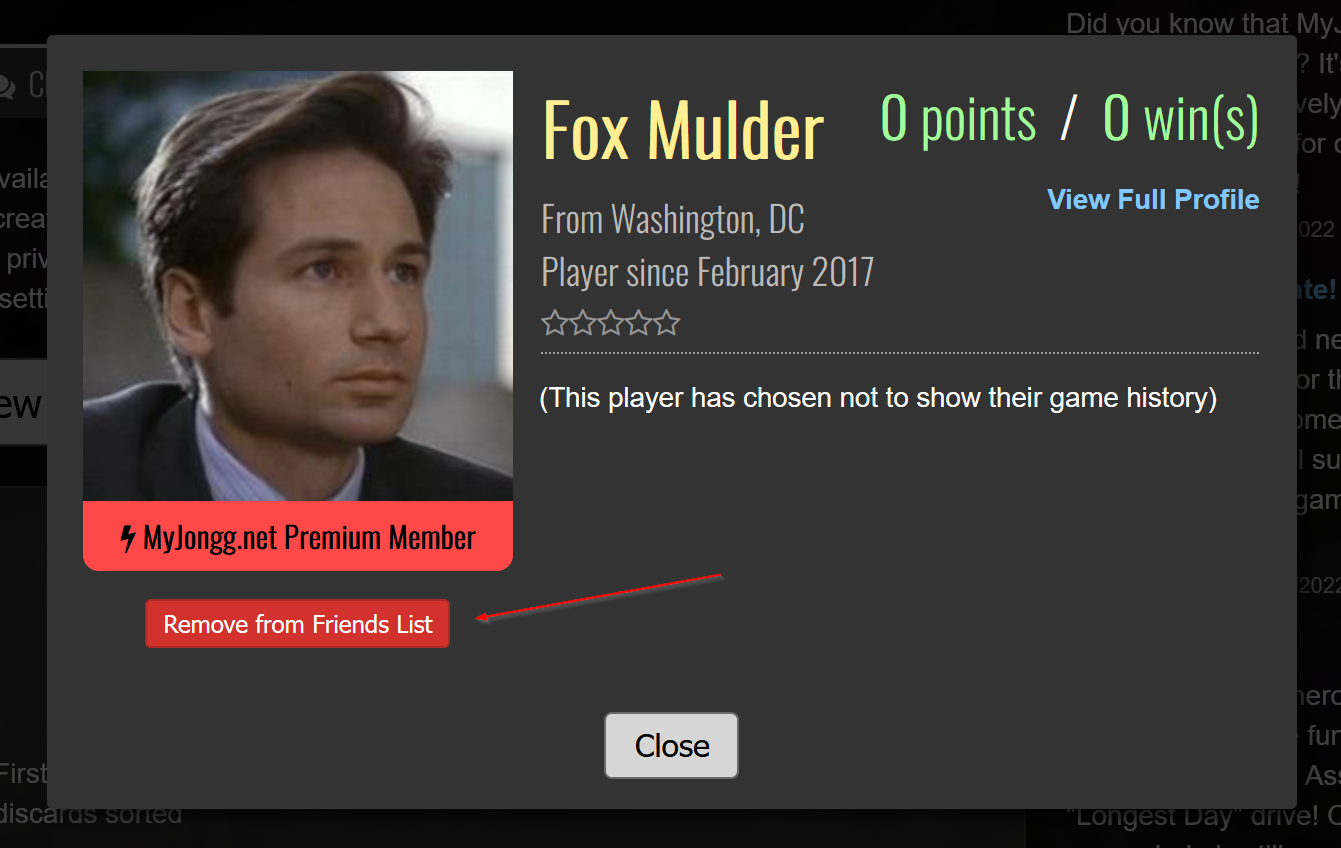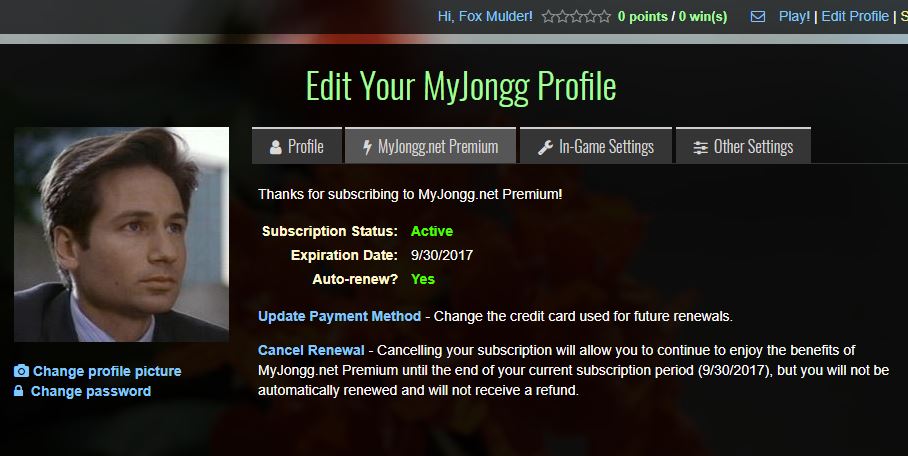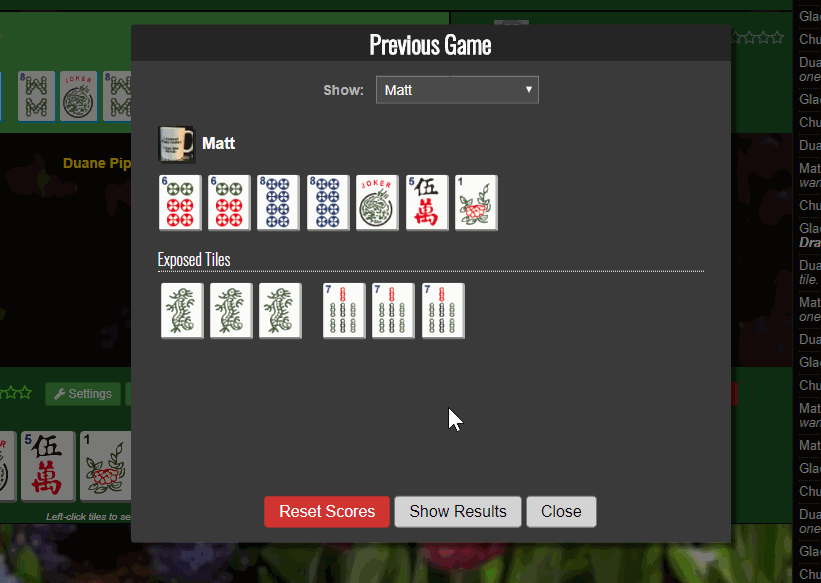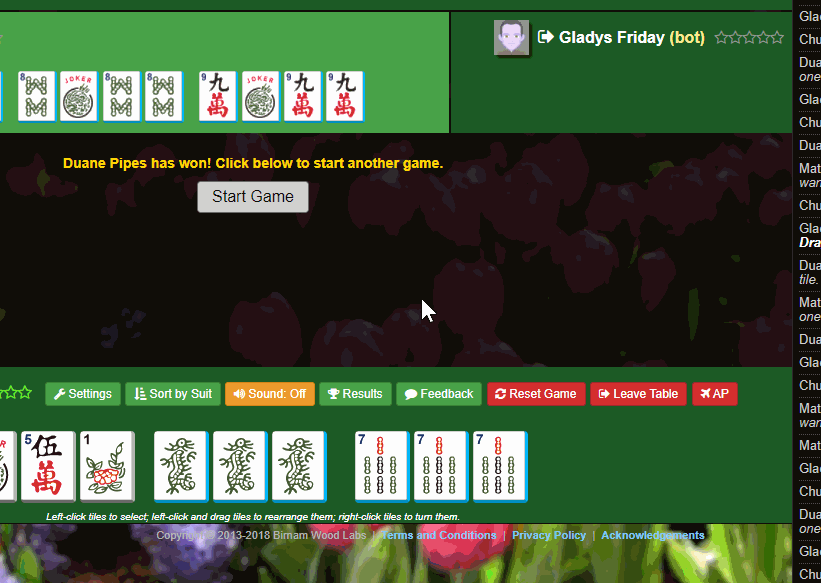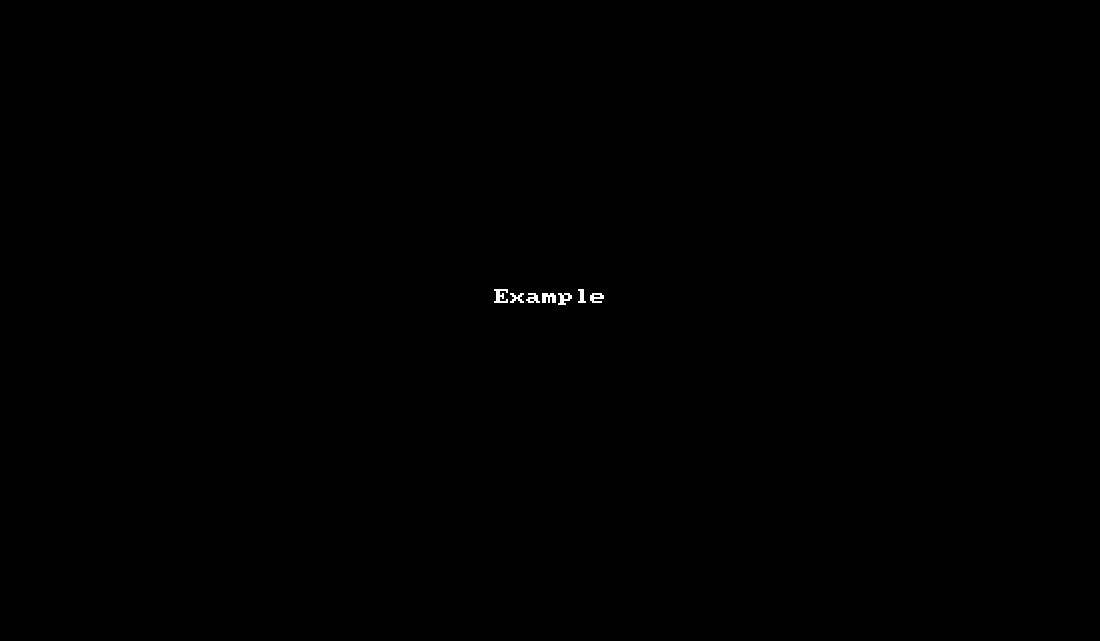|
How-To
Common Problems
MyJongg.net Premium
Common Questions
|
How to play Mah Jongg
MyJongg.net is a great place to learn if you are new to the game! I'd recommend getting started by playing against the computer players before jumping into a game with other people. If you are still learning to play or looking for tips and tricks to become a better player, I highly recommend "Let's Play Modern American Mah Jongg! A Flipbook Reference Guide" from 26th Avenue Press. This is a fantastic reference to keep with you at the table! Another good resource for beginners is the book American Mah Jongg for Beginners by Linda Moore. For an online tutorial, I recommend the great tutorial at Yellow Mountain Imports If you know the rules but want to see a tutorial video on how to get started on MyJongg.net, check out this video:
Dead hands
MyJongg.net will automatically rule your hand dead if:
If you think your hand was ruled dead in error, PLEASE double-check the following before sending your feedback:
The "Card" tab in the game is blank...why?
MyJongg.net has its own card (the MyJongg.net Starter Card), but respects the hard work (and copyrights) of others who publish cards. For that reason, only the MyJongg.net card is available from within a game. For other cards, you'll need to purchase your own copy in order to play. For example, MyJongg.net is not affiliated in any way with the National Mah Jongg League and therefore can't include their card of hands.
Closing the sidebar
If you are playing on a device with a smaller screen (such as an Apple iPad), it is probably necessary to keep the sidebar on the right closed (unless you need to refer to it) while playing in order to see all of your tiles. To show or hide the sidebar, just click on the vertical gray bar on the right edge of the screen.
Viewing discarded tiles
To view the tiles that have been discarded, you'll first need to make sure that the sidebar on the right is open. You can hide or show the sidebar by clicking on the vertical gray bar along the right edge of the screen. Once the sidebar is open, just click on the "Discards" tab. The tiles are grouped by suit and then by number. The number of each tile that has been discarded will be shown below the tile. If all tiles of a particular type have been discarded, then the tile will be faded out and the count will be shown in red. Exposing tiles
You can make an exposure after claiming a tile discarded by another player. After claiming the discard, you first need to select all of the tiles in the set (the discarded tile that you just claimed should already be selected). Once you've done so, the "Expose Tiles" button should be available. Click that to make your exposure. You must make your entire exposure at one time -- there is no way to add tiles to or modify an exposure once it has been made.
What do the tiles used on the site look like?
Let's start with the Bams:
Here are the Craks:
Here are the Dots:
Here are the Winds:
Here are the Flowers:
Here are the Dragons -- Green, Red, and White:
Finally, here is your favorite tile, the Joker:
See tiles remaining in the wall
There are two places where you can see the number of tiles remaining in the wall:
Customizing the number of popups
The number of popup messages that appear from the top-left corner of the screen can be customized by changing the appropriate setting in the "Settings" popup while playing. You can choose to show popups:
Note that if the sidebar on the right is open to the "Chat and Messages" tab, then no popup messages (other than errors) will be displayed regardless of the setting above.
How do the stars work?
The number of stars is based on your total number of points. As you accumulate more points, it becomes harder to earn the next star:
Dead jokers
You may see a joker that is "faded" and outlined in red:
This is because there are no longer sufficient tiles in play to trade for that joker. For example, in the screenshot above, five other flowers have already been discarded. This means that only one of the exposed jokers is available for trade while the other is "dead". Some players do this when playing at a real table by turning the exposed joker upside down.
What is the "red sword" tile?
That is the red dragon tile. This is a common way of representing the red dragon. It was chosen because -- unlike all of the other tiles (which are distinguishable by number or letter) -- the red and green dragon tiles would otherwise differ only in color. This would make playing difficult for those who have a color vision deficiency.
Where is the wall?
Building and breaking the wall (as well as dealing and drawing from the head) are artifacts of playing at an actual table with physical tiles. The wall is therefore more of a "ritual" than a rule. It is not necessary on MyJongg.net, as the tiles are thoroughly randomized for each game. To see how many tiles are remaining in the wall, click on the "Discards" tab in the sidebar on the right.
Connection status
You may receive a popup window indicating that "Your connection to the game was lost". This means that for some reason, MyJongg lost its connection to the server. The "Connection Status" window means that an attempt was made to rejoin the game. However, depending on how long the connection was inactive, the game may have been already closed, making it impossible to rejoin. The popup window will indicate whether the connection could be restored or not. There are a number of reasons why this might have happened, including:
Trading for jokers
Note that you can only trade for a joker on your turn. To trade for more than one joker, simply repeat the steps above multiple times. How do you earn points? What are the scoring rules?
Basically, the winner of the hand receives the number of points shown on the card for that hand. There are a number of bonuses and penalties, however:
If a hand ends in a wall game (a draw due to no tiles remaining in the wall), all players receive 10 points.
What does the red lightning bolt symbol mean?
The red lightning bolt symbol next to a player's name means that they are a MyJongg.net Premium member.
What does the thumb tack symbol mean?
The thumb tack next to a player's name means that they are the "table captain" -- they either created the table, or they are the human player who has been at the table longer than anyone else.
How do I start a table with Tile Tutor?
In order to use Tile Tutor, you must start your table using the "Start a New Table" button (not the "Just Play" button) in the lobby. When you enable Tile Tutor, scoring is automatically disabled, so you will not score any points or receive credit for any wins for games played with Tile Tutor.
Tile Tutor will be enabled for all players with a MyJongg.net Premium membership who join this table. Those without a membership will still be able to join the table, but they will not be able to access Tile Tutor.
How do I use Tile Tutor at the table?
Once your Tile Tutor-enabled table has started, you can access the Tutor by opening the sidebar on the right and switching to the "Tutor" tab.
The features of each recommended hand are as follows:
Blind passing
On the last pass of each Charleston (i.e. the first left pass and the last right pass), you are allowed to pass fewer than three tiles. This is called "blind passing" (or sometimes "stealing"). To do so, simply select and pass fewer than three tiles. The game will take care of the rest -- making sure that the receiving player gets the full three tiles.
Game is frozen at "Stand By..."
I apologize if you run into this problem. I'm working on finding and fixing problems that can cause the game to become unresponsive. Unfortunately, I haven't been able to track down the cause of this particular issue yet. If your game gets stuck, you can try clicking on the "Refresh Table" button in the "Settings" popup window. If this doesn't work, go ahead and send me a message (using the feedback form from within the game) to let me know. Please include as many of the following details as possible:
Chatting with other players
To chat with other players during a game, first make sure that the sidebar on the right is open. This help article explains how to open and close the sidebar. Once the sidebar is open, switch to the "Chat and Messages" tab. Click or tap the text box at the bottom of the tab, type your message, then click the "Send" button or press the ENTER key. How to use private tables
Private tables allow you to play (either with friends or against the computer opponents) without your game appearing in the lobby. Players will need to be on your friends list or know a code to join. Creating a Private Table
To create a private table, just click on the "Start a New Table" button in the lobby and check the "Create a private table" button as shown below: You can choose to specify a secret table code that you and your friends have agreed upon in advance. If you don't specify a code, one will be generated for you by the game. You can also optionally choose to show this table in the Lobby to any player on your friends list. This will allow them to join your private table without knowing the code. Finally, you can also specify how many computer players (bots) you wish to have at your private table. Sharing the Private Table Code
Once you are at the table, you should have a button labeled "Game Code" that will show you the code necessary to join the table. You can then share this code with your friends via text message, email, or some other means. Please note that this code is specific to this table only. If you leave and/or create a new table, this code will not work. Joining a Private Table
If you were given a private table code by someone else, just click the "Join a Private Table" button in the lobby and enter the code you were given. You should then be taken to the private table.
How do I use the training room?
The training room is started from the "Train" tab in the lobby. Click on the "Start Training!" button under that tab to get started. Follow the prompts on the next screen to start your training session. The training room works by showing you a winning Mah Jongg hand from the chosen card with one tile missing. You must then choose the tile that completes that hand from the grid of tiles below.
You don't compete directly against other players in the training room. Your "training points" are kept separately from your points earned while playing at the actual tables and can be seen on your profile page.
Why do the bots get more jokers than me? Why do I rarely receive multiple jokers?
The tiles (including the jokers) are completely random and the game does not favor computer players or humans. Every player has an equal chance of drawing jokers from the wall on their turn. Some possible reasons why it might appear otherwise:
How do I save a game and resume it later?
If you are playing against bots and need to "pause" your game for some reason, there is a new "Save Game" option that appears when you click on the "Leave Table" button:
Clicking on this button will save the game then return you to the Lobby page so that you can resume the game at a later time. On the Lobby page, you'll see a note indicating that you have a saved game:
Clicking on the "Resume Saved Game(s)" button will take you to a page that shows a brief snapshot of the game or games that you have saved, allowing you to resume or delete them:
How do I access my stats and game history?
A complete history of your games is kept by MyJongg.net. Your Premium membership gives you access to those games, as well as statistics about your wins, losses, and hands played. To access this information, open the "Analyze" tab in the Lobby. The "Basic Stats", "Most-Played Cards", and "Most-Played Hands" sections give you information about your performance and tendencies. The "Game History" section shows a list of months and years in which you have played. Choosing a month and clicking on the "Load Games" button will show you all games completed in that month. Clicking on a date in the resulting table will open a snapshot of that game in a new browser tab or window.
Sideways tiles
You right-click with your mouse to turn tiles sideways. Some players do this to mark tiles that they need to watch for. Right-clicking again should return the tile to normal.
There is no equivalent to right-clicking on touchscreen devices like iPads, so there is no way to turn tiles sideways on those devices. How do I add or remove computer players from my table?
If you are playing at a table that you created (or you are the player who has been playing at the table the longest), then you can add or remove computer players from the game. To add a computer player, click or tap the "Add Computer Player" button above your tile area and confirm when asked in the popup message. Note that if a game is currently in progress, this button will not be available. To remove a computer player, click or tap on the arrow icon next to that player's avatar and confirm when asked in the popup message. Be aware that removing a computer player from a game in progress will end that game.
Adding friends to your friends list
The first step to adding friends is to search for them (by username or location) on the player search page. This link is located below your friends list in the lobby. Once you have found your friend, click on them in the results to open their profile page. There you should see a "Add to Friends List" button. Click that and they will be added to your list. When your friends are playing at a table, they will be highlighted in red in your friends list (unless they have chosen not to allow this in their settings): To remove a player from your friends list, click on their profile picture in the friends list in the Lobby. A popup will appear containing a "Remove from Friends List" button: Click this button to remove them from your list. How do I see the other players' hands at the end of a game?
To do so, just click on the "Results" button above your tiles, then click on the "Show Previous Game" button in the popup window. You can use the list to choose either a player whose tiles you would like to see, the remaining wall tiles, or the discarded tiles:
You can return to the scoreboard by clicking on the "Show Results" button: Would you prefer to keep your unexposed tiles a secret? Just open the "Player Settings" window, un-check the "Allow other players to see your hand at the end of each game" box, and click "Save Changes". This change will not take effect until the next game. Why are some players highlighted in red in the Lobby?
Players are highlighted with a red background on the Lobby page (in both your friends list and the leaderboard) when they are actively playing at a table. Players at private tables are not highlighted in this way. In addition, players can choose to not be highlighted in their profile settings. How can I prevent other players from seeing when I am online?
You may not wish to allow other players to see when you are actively playing at a table. There is an option to hide your playing status on the "Other Settings" tab of your account page. In addition, there is an option to hide your recent game history from other players if you do not wish them to see on what days and times you have played. Refer to the animation below to see how to enable these privacy options.
How to send feedback and bugs
Use the feedback page to report bugs or to send suggestions. They are both appreciated!
Who are you?
This is me. I live in Oklahoma with my wonderful wife, two kids, and two dogs. I'm a software developer by day. I learned Mah Jongg a few years ago (thanks to my favorite mother-in-law) and started to work on the site in my spare time when I saw that there weren't a lot of options for playing American Mah Jongg online.
Acknowledgements
Tile images are used with permission from Yellow Mountain Imports. Their American mahjongg tutorial is excellent as well! |